Hola que tal, hace tiempo que no escribo, una disculpa me he
encontrado con demasiado trabajo, pero ya estoy de vuelta para poder aportar un
poco con ideas y situaciones que me curren día a día, espero que la breve
información que encuentren aquí sea de mucha ayuda.
Empecemos, recientemente me encontré en un dilema al
realizar una integración, en la cual el sistema origen y el sistema destino,
por obvias razones, no se encontraban homologados y el sistema destino requería
que se le desplegara la información con ciertos valores en específico,
platicando con las personas del sistema origen me comentaron que de su lado no
tenían forma de cambiar la estructura o la información que se estaba
desplegando en la API, derivado de eso surgió la necesidad de realizar una transformación
directamente en OIC (Oracle Integration Cloud), se que me van a decir, ¿transformar
datos? ¿Acaso eso no lleva mucho tiempo
y es muy complicado? Pues que creen en
OIC el mapeo de datos y transformación de un dato A hacia un dato B es muy
muy sencillo.
Oracle Integration Cloud nos presenta una funcionalidad para
poder cubrir éstas necesidades y es muy eficiente se llama Lookups

Dicha funcionalidad lo encuentran en el panel de Diseño (Designer) del lado izquierdo ingresan y podrán ver las consultas que tienen creadas, del lado derecho encontraran dos botones:
- Import: Nos permite importar un archivo en formato csv, esto es muy útil cuando neesitamos importar una gran cantidad de información, veremos con detalle esta funcionalidad en el siguiente post.
- Create: Permite crear una lista con los valores que ustedes deseen.
En nuestro caso daremos click en el botón create y
nos desplegará un cuadro de diálogo n donde ingresaremos la información
requerida:
- Lookup Name: Será el nombre que le asignaremos a nuestro Lookup
- Description: Una breve descripción del uso o detalle del lookup
Posteriormente veremos que en la interfaz se nos presenta
una tabla, ahí es en donde colocaremos los valores y el tipo de transformación
que deseamos, por default los cabeceros de las columnas vienen con un nombre,
ese se puede editar o lo pueden dejar como esta, es un paso opcional y se los
dejo a su consideración, yo cambiare el nombre de las columnas, para hacer eso
simplemente se da click en el nombre “Domain_Name_1” y posteriormente en “Edit
Domain Name”
Ingresamos el valor y damos click en OK, este procedimiento
lo haremos exactamente igual con la siguiente columna.
Después únicamente nos resta ir colocando los valores que
deseamos transformar, la tabla presenta un ícono de “+” al dar click nos
permite agregar una fila más o incluso podemos agregar una columna más.
Una vez que hemos colocado los valores en el lookup ahora nos
toca ir a la integración y usar la transformación.
Para eso nos dirigimos a “Integrations” y abrimos la
integración en la que usaremos la transformación o le damos crear;Una vez que
tenemos nuestra integración en modo edición seleccionamos el map en
donde haremos uso del lookup y daremos click en el campo en el que haremos la
transformación. Ya que estamos en la edición del campo abriremos el menú Mapping
Components, después nos vamos a la siguiente ruta Function->Integration
Cloud

Seleccionamos y arrastramos el valor lookupValue con eso nos
abrirá un wizard en el que colocaremos la información del lookup creado
anteriormente.
En la primer ventana buscamos y seleccionamos nuestro lookup
y damos click en “Next” o “Siguiente”
En la siguiente ventana nos muestra una tabla ahí damos
click en los Headers y seleccionamos los cabeceros de la tabla que creamos en
el lookup.
En la ventana siguiente ingresaremos un valor por default
que tendrá como entrada en este caso yo colocare el valor TST_QUEUED y damos
click en Next o siguiente.
Por último, nos muestra un resumen de la configuración que
realizamos en los pasos anteriores y damos click en el botón Done
Nos arrojará un warning pero no se preocupen, eso se debe a
que aun no hemos colocado el campo del sistema fuente con el cual se realizará
la comparación para poder transformar los datos, para poder mapear el campo,
abrimos nuestro árbol de campos disponibles y seleccionamos nuestro field,
damos click en Save y luego cerramos el wizard del mapeo.
Ahora debemos probar la transformación, para eso como ya
saben vamos a la herramienta de TEST que se encuentra en el mapping.
Generamos los datos de prueba con ayuda del botón Generate
Inputs
Colocamos el valor del sistema fuente y damos click en el
botón Execute. LISTO ¡!!! Pueden ver como se realiza la transformación del
campo.
Como pueden observar realizar transformaciones en OIC es
extremadamente sencillo y muy rápido, así que no duden en hacer uso de ésta
grandiosa herramienta que los sacara de verdaderos dolores de cabeza.
Por el momento eso es todo amigos, nos estamos viendo en
otro post, hasta luego.












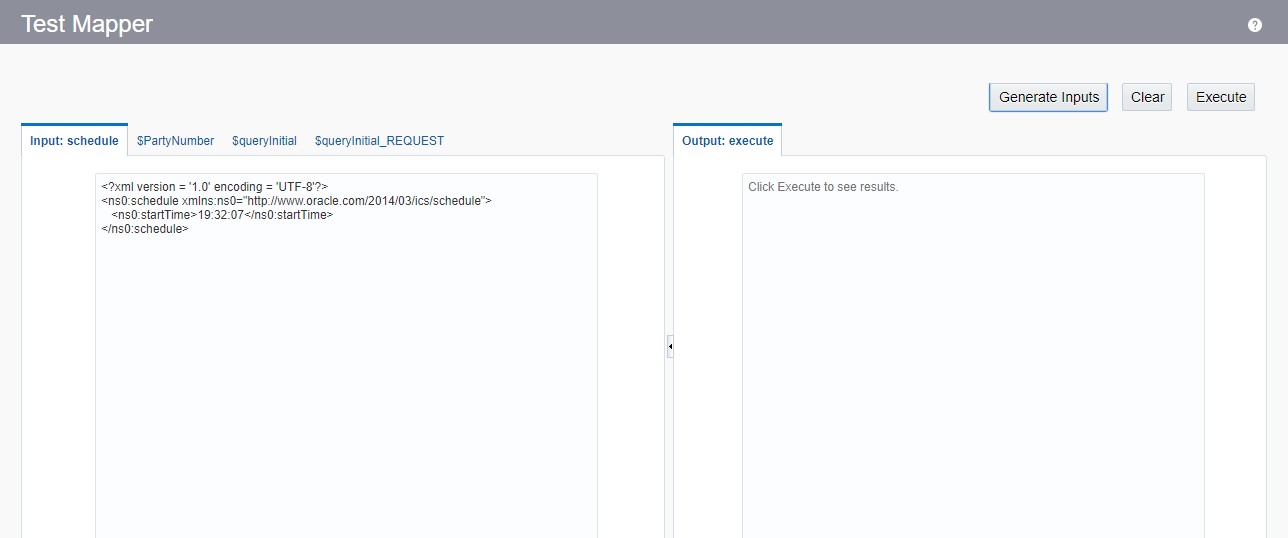

0 comentarios:
Publicar un comentario